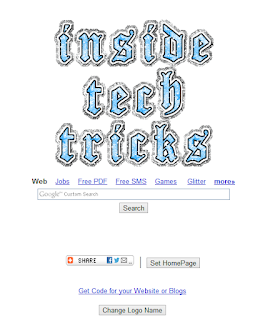Protect USB Drive From Viruses Using NTFS Drive Protection
We use USB flash drives on regular basis. Thanks to their small and portable form factor, they make it easier for us to bring them anywhere we go and let us transport data between PCs, and even most modern smartphones and tablets. However, if a USB flash drive gets infected with virus or malware, not only do you lose your precious data, but also endanger the security of computers or devices it is plugged in. NTFS Drive Protection is a lightweight Windows application that allows you to protect USB drive from viruses by enabling write protection function in Windows registry. In fact, besides flash drives, the tool can protect any kind of removable storage from malicious threats.
ALSO READ: 5 Free Tools To Protect Your Online Privacy
How Does It Protect USB Drive From Viruses?
Let’s face it, a USB drive – as genuinely useful as it is – has full tendency of getting infected with viruses, especially if you use it on computers meant for public use. These viruses act in advance to transfer malicious files or scripts into their target. One way to protect this automatic transfer is write protecting your drive, which NTFS Drive Protection tool lets you do with a single mouse click. When write protection is turned on, the USB drive becomes read-only hence preventing any data or information to be written on it.
Usage
Comprising of a barebones interface, the application is quite easy to use. First off, plug in the USB drive that needs write protection and launch the application. The plugged USB drive will appear under the Target Drive drop down menu. You can also mark Show All Drivesto the right to display other storage devices from your computer such as primary storage or external drives.
In addition, you can mark Create a Unprotected Folder option and give this folder a custom name of your choice. The unprotected folder can be used to write data, but only within that folder. When ready, click Start Protection button and wait for the protection process to complete. A confirmation message also pops up at the end upon which you can click OK to close this dialog window.
You can unblock the write access in a similar fashion by clicking Stop Protection. The interface of the application also carries a miniscule tools button to the right. Clicking this button opens up a small context menu from where you can execute a few additional actions, which include Safely Remove Hardware, Format Drive, Disk Management and Drive Properties.
The only shortcoming I found in this application is that it only works on removable drives having NTFS file system. Other than that, it’s an effective tool for protecting your flash drive from viruses and malware. Testing was carried out on Windows 8 Pro, 64-bit.